Handleiding
NDFF-invoer
voor alle NDFF-portalen en Telmee
Auteur: Serviceteam NDFF
Versie december 2017
Inhoudsopgave
8. Extra mogelijkheden bij het invoeren
9. Opmerkingen bij het gebruik van meerdere portalen
10. Als een andere gebruiker inloggen
11. Waarnemingen invoeren in een andere map
1. Inleiding
De NDFF invoer-app is ontwikkeld voor en door de Nationale Databank Flora en Fauna (NDFF) om veldwaarnemingen op te nemen voor Telmee, de NDFF Invoerportalen en diverse maatwerk-oplossingen. De app werkt op mobiele apparaten met zowel Android als Apple iOS.
2. Vereisten voor het gebruik
Voor het gebruik van de NDFF invoer-app is iOS 10 of Android 5 vereist. Voor het aanmelden, downloaden van soortgroepen en uploaden van waarnemingen is internettoegang vereist. Voor het invoeren van waarnemingen is geen internettoegang vereist. Locatiegegevens zijn vereist voor het invoeren van een waarneming. Voor het goed functioneren van de app is het van belang dat er genoeg geheugen beschikbaar is. Indien uw apparaat over weinig geheugen beschikt, is het verstandig regelmatig uw waarnemingen te uploaden om verlies van gegevens na een crash te vermijden.
3. Installatie
De app is te downloaden via de Play store (Android) en de App-store (iOS). Zoek op NDFF Invoer en volg het systeem.
4. Voor u gaat invoeren
Er zijn een aantal zaken die ingesteld moeten worden voor u kunt gaan invoeren. Het is van belang dat u toegang heeft tot internet bij het instellen van de app.
Inloggen
De app dient gekoppeld te zijn aan een gebruikersaccount van Telmee of op een NDFF Invoerportaal om de waarnemingen vast te kunnen leggen. Bij het starten van de app kiest u voor de knop Aanmelden:
Dan krijgt u het volgende scherm:
Geef uw gebruikersnaam en wachtwoord voor Telmee of het NDFF invoerportaal op en kies Aanmelden
U bent nu ingelogd en uw waarnemingen worden toegevoegd aan het account waarmee u ingelogd bent.
Portaalgebruikers krijgen nu een keuze om de map waar de waarnemingen in komen, te selecteren (u kunt dit later wijzigen).
Hierna komt u, alleen bij de eerste inlog in het scherm om een soortgroep te selecteren.
Soortgroepen selecteren
Na de 1e keer inloggen, krijgt u direct een lijst met soortgroepen. Hier kunt u selecteren uit welke soortgroepen u kunt kiezen bij het invoeren van een waarneming. U kunt de soortgroepen toevoegen of verwijderen door op het schuifje rechts te klikken. Oranje schuifjes zijn opgenomen soortgroepen, grijze schuifjes zijn soortgroepen die niet gedownload zijn. Het kan enkele seconden duren voordat een soortgroep gedownload is. Als alle gewenste soortgroepen gedownload zijn, kiest u rechtsboven het kruisje.
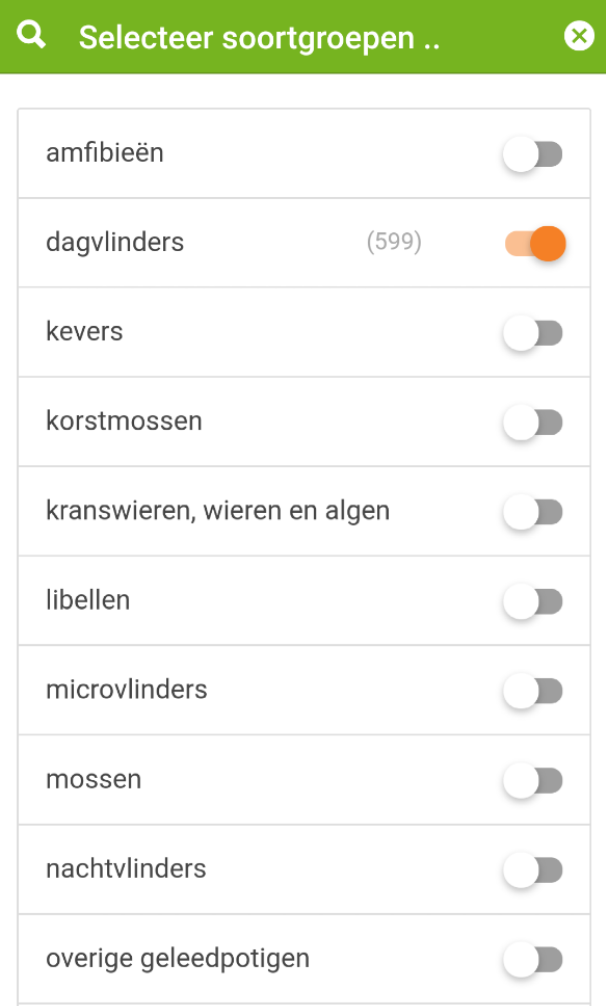
Nu komt u in het Welkom-scherm en kunt u aan de slag.
5. Invoeren in het kort
Ga vanuit het Welkom-scherm eerst naar het invoerscherm:
Klik linksboven op en dan op
.
Het invoerscherm verschijnt:
Tik op Kies een soort, het onderstaande scherm verschijnt:
Vul hier de soort in die u wilt invoeren. De soortnaam wordt automatisch aangevuld. Indien u een soortnaam mist, dan heeft u waarschijnlijk de soortgroep niet gedownload.
Vul nu onder Aantal het waargenomen aantal van het organisme in.
Kies nu Opslaan. De waarneming wordt opgeslagen.
Onder de standaard instellingen worden uw waarnemingen verstuurd zodra uw telefoon verbinding maakt met Wi-Fi. De waarnemingen zijn zichtbaar in uw Inbox (bij Telmee) of uw persoonlijke map (NDFF Invoerportaal).
Er zijn mogelijkheden om informatie aan te passen en extra informatie in te voeren, waaronder foto’s. Dit wordt uitgelegd onder Extra mogelijkheden bij het invoeren.
6. Waarneming wijzigen
Het is mogelijk om een waarneming te wijzigen in de app, ook als deze al geüpload is. Ga daarvoor naar Mijn Waarnemingen en sleep de te wijzigen waarneming naar links. Er verschijn een icoon met een pen. Klik daarop waarna het invoerscherm verschijnt met de ingevoerde gegevens van die waarneming.
7. Waarnemingen opslaan
Onder de standaard instellingen worden de waarnemingen opgeslagen zodra het apparaat verbinding maakt met Wi-Fi. Het is ook mogelijk om de waarnemingen direct te verzenden. Dit is veiliger voor uw gegevens en kost een beperkte hoeveelheid data. Het is ook mogelijk om de waarnemingen handmatig te versturen. Wijzigingen in de waarnemingen na verzenden worden doorgevoerd in het NDFF portaal/Telmee. Verschijnen er na het verzenden 'rode wolkjes' bij uw waarneming? Kijk dan bij Problemen oplossen.
Om de instelling te wijzigen. Ga naar Menu: - Instellingen
en vervolgens naar Direct uploaden naar NDFF:
U krijgt een keuzemenu met de opties:
De volgende opties zijn beschikbaar:
Altijd: De waarnemingen worden direct verzonden via het mobiele netwerk. Dit kost een beperkte hoeveelheid data.
Alleen bij WiFi-verbinding: De waarnemingen worden verzonden zodra het apparaat contact maakt met WiFi.
Handmatig: De waarnemingen worden handmatig één voor één ingevoerd.
8. Extra mogelijkheden bij het invoeren
Een foto bijvoegen
Voor de validatie en documentatie van waarnemingen zijn foto’s erg waardevol. Er zijn twee mogelijkheden om een foto bij de waarneming te voegen. U kunt een foto maken met de camera app tijdens het invoeren of u kunt een bestaande foto uit de galerij (Android) of fotobibliotheek (iOS) importeren. Klik in beide gevallen op het plus icoon + in de regel bestanden:
Er komt een schermpje op waarin u kunt kiezen tussen de Camera en de Galerij. De exacte namen van deze opties kunnen afhankelijk zijn van het type apparaat dat u gebruikt om uw waarnemingen in te voeren.
Met de optie Galerij kunt u een bestaande foto selecteren en bijvoegen. Klik in de weergave de gewenste foto aan, deze wordt direct aan de waarneming gekoppeld.
Met de optie Camera kunt u met de camera-app van uw apparaat een foto maken. Als de foto naar wens is, kiest u Bevestigen. Als de foto niet naar wens is kiest u Afwijzen en gaat u terug naar het invoerscherm. U kunt eventueel nogmaals een foto toevoegen.
U kunt meerdere foto’s toevoegen. Kies na het maken van een foto of het selecteren van een foto uit de fotogalerij nogmaals de + om een nieuwe foto toe te voegen.
Een opmerking toevoegen
In het veld Opmerking kunt u een tekst invoegen. U kunt op het veld klikken en een opmerking invoeren. Dit veld is privé en kan niet door andere gebruikers van de NDFF ingezien worden.
Extra velden invullen
Het is mogelijk om extra informatie toe te voegen aan een waarneming. Klik hiervoor op de regel van de informatie om informatie toe te voegen. Een lijst met opties toont, bijvoorbeeld:
Kies de optie die van toepassing is op uw waarneming. Let op! Soms is de lijst opties zo uitgebreid, dat u ook naar boven of beneden kunt scrollen.
Afhankelijk van de soortgroep zijn de volgende onderwerpen in te voeren:
1. Sexe ()
2. Activiteit
3. Stadium
4. Determinatiemethode
5. Zekerheid determinatie
6. Zoek-of vangmethode
7. Oorsprong
8. Opmerking
Deze extra velden kunt u ook in de standaardvelden zetten. Kies dan eerst linksboven voor:
Menu
Instellingen
Velden
Vink via de schuifjes aan welke velden u standaard aan (oranje) of uit (grijs) wilt hebben staan:
Locatie aanpassen
Als de locatie van uw waarneming niet overeenkomt met uw positie als u de waarneming invoert, (bijvoorbeeld bij het later invoeren van een waarneming of bij een op afstand vliegende vogel) dan kunt u de locatie aanpassen. U heeft hiervoor internettoegang nodig of u moet de kaartgegevens downloaden (zie verderop dit hoofdstuk). Kies het wereldbolletje naast de coördinaten:
Het volgende scherm verschijnt:
Uw positie bij het invoeren is het rode bolletje. Tik op de plek waar u de aangegeven soort gezien heeft. De blauwe pointer verplaatst en de nieuwe locatie wordt direct aangepast, u gaat dan terug naar het invoerscherm. Mocht uw waarneming zich buiten het kaartje bevinden, dan kunt u de kaart slepen.
Offline kaarten gebruiken
De kaartgegevens kunt u downloaden voor offline gebruik. Kies linksboven voor:
Menu
Instellingen
Offline kaart ![]()
Sleep of zoom naar de plek die u offline beschikbaar wilt hebben. Zodra u de kaarten, die u als achtergrond wilt op het scherm in beeld heeft, kunt u op Download drukken . De app vraagt of u alle kaarten wilt downloaden (het begin-getal van de melding is het aantal kaarten):
Kies OK, de kaarten worden gedownload.
Let op: uw kunt, aangezien de kaarten vrij veel geheugen verbruiken maar beperkt uitzoomen.
Als u de kaarten wilt verwijderen uit het geheugen, kiest u het icoon Verwijderen: . Alle bewaarde kaarten worden dan verwijderd.
Tijd en datum aanpassen
Het is mogelijk om de tijd aan te passen, bijvoorbeeld als de waarneming achteraf ingevoerd is. Klik op de regel met de datum en tijd:
Afhankelijk van uw apparaat krijgt u een optie om de datum te selecteren of een optie om datum en tijd te selecteren. Als alleen de datum getoond wordt, voert u die in en geeft u OK (ook als u de datum niet aan wilt passen), geef vervolgens de tijd aan.
9. Opmerkingen bij het gebruik van meerdere domeinen/portalen
Het kan zijn dat u gebruikersaccounts heeft voor meerdere invoerportalen. U kunt via Instellingen wisselen van domeinen. Let hierbij wel op de volgende zaken:
- Het juiste domein moet gekozen worden voordat u de waarnemingen invoert.
- Wissel alleen als u internettoegang hebt.
- Zorg dat alle waarnemingen geüpload zijn, niet geüploade gegevens worden verwijderd van het apparaat als u wisselt naar een ander gebruikersaccount
Kies om te wisselen voor instellingen linksboven voor:
Menu
Instellingen
Domein
In Domein kunt u kiezen voor het gewenste invoerportaal, de huidige keuze heeft een vinkje achter de naam:
Kies het gewenste domein/invoerportaal door op die naam te klikken.
10. Als een andere gebruiker inloggen
Als u beschikking heeft over meerdere accounts, dan kunt u wisselen.
Zorg dat al uw bestaande waarnemingen eerst verzonden zijn. Log uit en kies linksboven voor:
Menu
Instellingen
Kies vervolgens onderaan voor Gebruiker afmelden.
U kunt nu weer inloggen, zoals vermeldt op in hoofdstuk 4 onder Inloggen.
11. Waarnemingen invoeren in een andere map
Bij Telmee-gebruikers komen waarnemingen standaard in de map Inbox, bij portaalgebruikers komen de waarnemingen standaard in uw eigen map. Wilt u waarnemingen invoeren in een andere map, dan kan dat eenmalig, of voor alle waarnemingen.
Eenmalig
Eenmalig een waarneming in een andere map zetten kan door bij invoer bovenaan het invoeren van een waarneming te kiezen voor het icoon met het mapje en de naam van de huidige map erachter (voor de meeste gebruikers inbox):
Er verschijnt een scherm met alle mappen waar die gebruiker recht op heeft in het geselecteerde domein/invoerportaal. Hoe u bij een ander invoerportaal kunt inloggen, staat onder 9. Opmerkingen voor het gebruik van meerdere domeinen/portalen. Er staat een vinkje achter de map waar alle waarnemingen standaard geplaatst worden. Kies voor
Als instelling
Om alle volgende waarnemingen in een andere map te zetten, zorg dan dat alle voorgaande waarnemingen eerst verstuurd zijn. Het is van belang dat u de map kiest voordat u de waarnemingen invoert. Eventueel kunt u achteraf de waarnemingen nog verplaatsen.
Kies linksboven voor:
Menu
Instellingen
Map
In Domein kunt u kiezen voor het gewenste invoerportaal, de huidige keuze heeft een vinkje achter de naam:
Kies het gewenste domein/invoerportaal door op die naam te klikken.
12. Problemen oplossen
Probleem: Mijn waarnemingen verschijnen niet in het portaal
Oplossing:
Als uw waarnemingen na het versturen niet verschijnen in uw portaal dan gaat er mogelijk wat mis met uploaden. Ga naar Mijn waarnemingen. Staan daar waarnemingen met 'rode wolkjes' in uw lijst?
Volg in dat geval de volgende stappen:
- Voor de zekerheid maakt u een back-up van uw gegevens. Hiervoor selecteert u al uw waarnemingen in Mijn waarnemingen (knop bovenaan de lijst) en selecteer 'Delen'. Mail de waarnemingen vervolgens naar uw eigen mailadres.
- Ga naar Instellingen en noteer de gebruiker waarmee u bent ingelogd. Kies onderaan voor 'afmelden'.
- Log vervolgens opnieuw in met dezelfde gebruiker.
- Ga naar Mijn waarnemingen en selecteer de waarnemingen met de 'rode wolkjes' en selecteer 'Uploaden'. Als het goed is zijn de wolkjes nu groen.
- Als de wolkjes rood zijn, neemt u contact op met het Serviceteam van de NDFF. Mogelijk heeft u de back-up nodig die u naar u zelf gemaild heeft.
