Disclaimer voor gebruik: de app werkt het beste online, als u geen internetverbinding heeft in het veld dient u een paar extra stappen te nemen. Meer informatie hierover leest u in deze handleiding bij Offline gebruik. U heeft GPS nodig om de app goed te laten werken.
Inhoud
- De app installeren
- Machtigingen
- Aanmelden en registreren
- Registreren
- Wisselen van gebruiker
- Een waarneming melden
- Soortkeuze
- Locatie aanpassen
- Datum en/of tijd aanpassen
- Foto's bijvoegen
- De hoeveelheid aangeven
- Opmerkingen
- Opslaan en versturen
- Verzendlijst
- Instellingen
- Instellingen
- Kaarten downloaden
- Offline gebruik
- Afsluiten
De app installeren
Ga om de app te installeren naar de Appstore (voor iOS) of de Playstore (voor Android) en zoek op de titel snApp de exoot. Installeer de app.
Machtigingen
De app heeft de volgende machtigingen nodig:
- Opslag
- Locatie
- Camera
Tijdens het gebruik zal de app om deze machtigingen vragen. Als u deze machtigingen geeft, dan functioneert de app naar behoren. Mocht u de machtigingen per ongeluk geweigerd hebben, dan kunnen ze later nog gegeven worden in de Instellingen onder Apps.
Aanmelden en registreren
Bij het starten van de app, verschijnt het onderstaande scherm. Er wordt gevraagd om in te loggen.
Als u al in het bezit bent van een account voor een NDFF-invoerportaal of Telmee, dan kunt u inloggen met deze inloggegevens. Let wel, u dient eerst in te loggen in het exotenportaal voordat u kunt inloggen in de app. U hoeft hier niets te doen, alleen inloggen is voldoende.
Heeft u nog geen NDFF of Telmee account, dan kunt u zich registreren via de app. Inloggen via Exotenportaal is dan niet nodig.
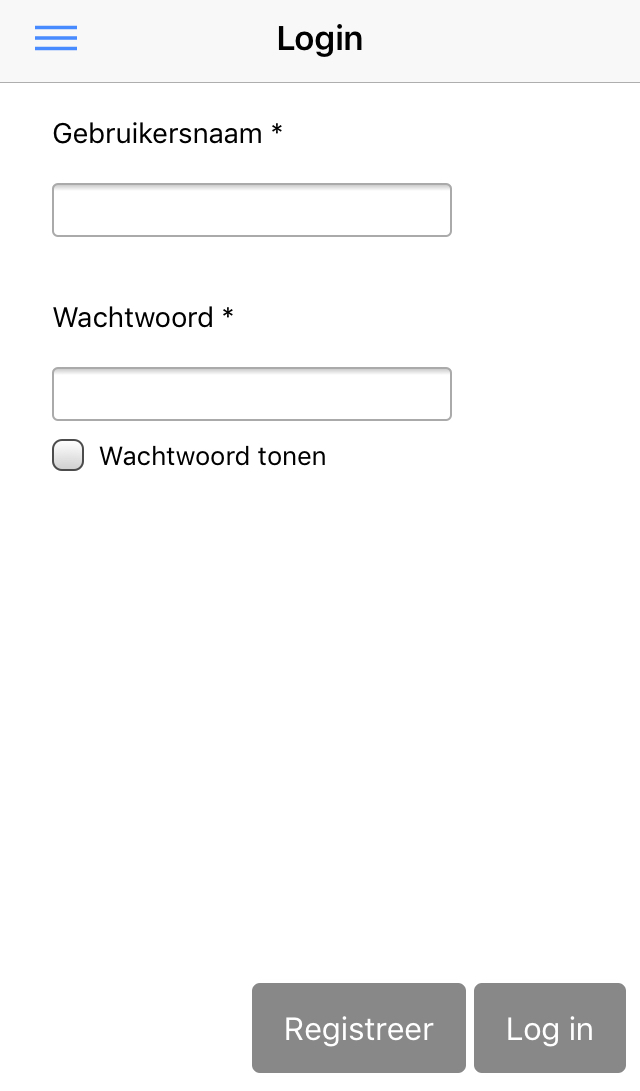
Registreren
Kies Registreer in het aanmeldscherm.
Het onderstaande scherm verschijnt. Vul uw gegevens in (de gegevens met een * zijn verplichte velden) en kies Registreer. Het wachtwoord moet uit minimaal 8 tekens bestaan en voldoende sterk zijn. Na registratie ontvangt u geen bevestigingsmail, u kunt direct starten met de app. Uw e-mailadres wordt gebruikt om eventuele (determinatie-) vragen te versturen naar aanleiding van uw waarnemingen.
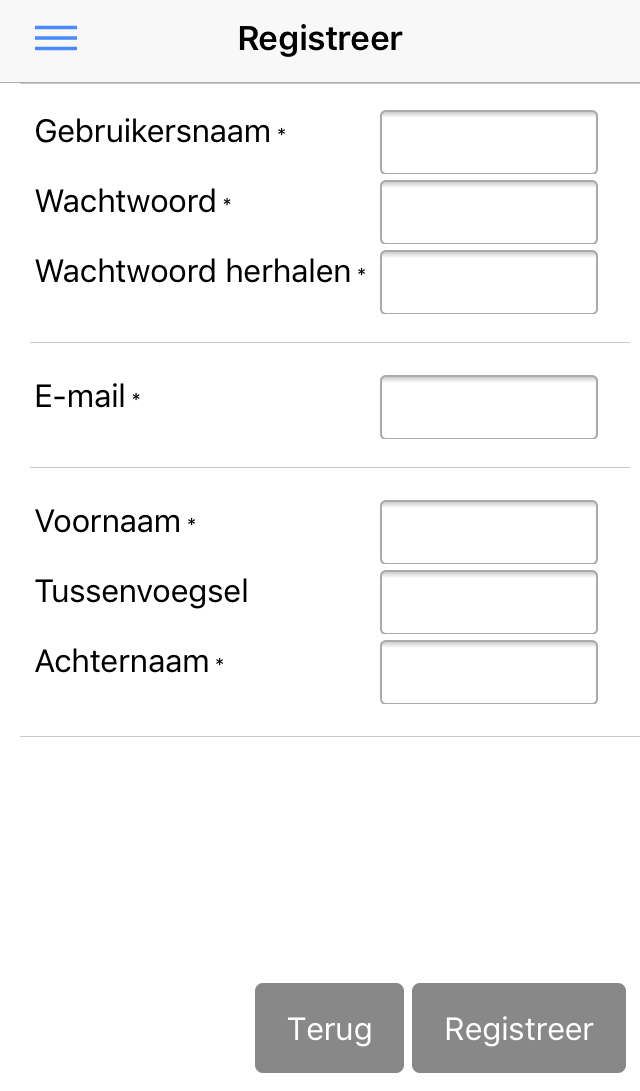
Wisselen van gebruiker
Mocht u op een gedeeld device werken, dan is het handig om iedere gebruiker zijn eigen account te geven zodat eventuele (determinatie-)vragen over de waarnemingen bij de juiste persoon terechtkomen.
Logt u daarvoor uit op het apparaat via het menu ![]() en de knop Uitloggen.
en de knop Uitloggen.
Let op: niet verzonden waarnemingen worden gewist bij het wisselen van gebruiker.
Een waarneming melden
Standaard staat de app op het scherm Nieuwe melding. Mocht dat niet zo zijn dan kunt u via het menu  en de knop Nieuwe melding alsnog naar dit scherm.
en de knop Nieuwe melding alsnog naar dit scherm.
Het scherm Nieuwe melding ziet er als volgt uit:
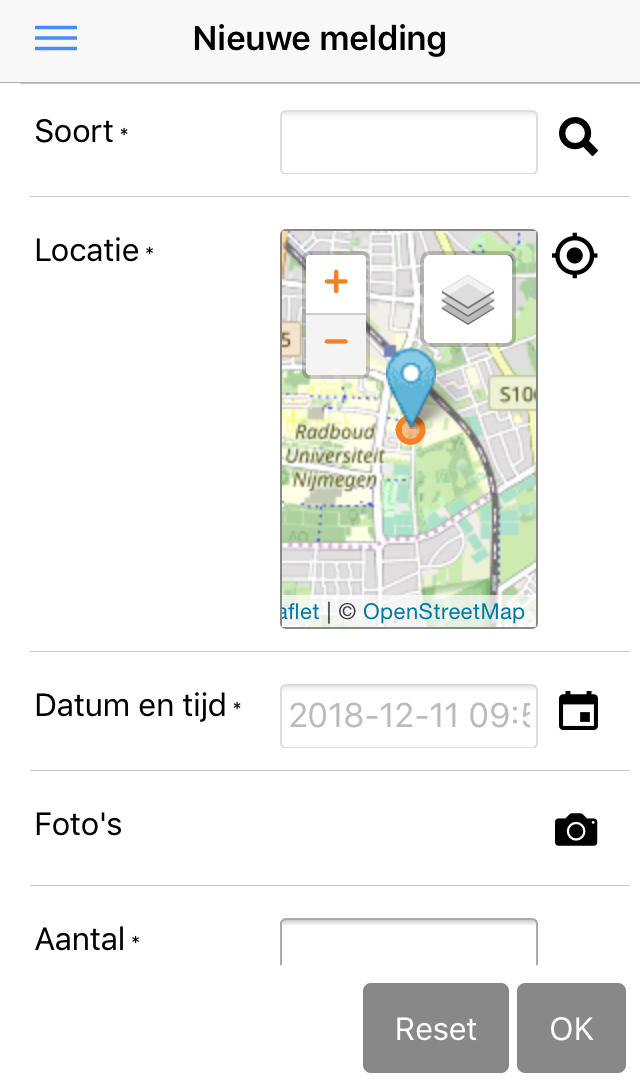
Vul het scherm in en kies OK. De invulvelden staan hieronder toegelicht:
Soortkeuze
Tik op het invulveld ![]() Het volgende scherm verschijnt:
Het volgende scherm verschijnt:
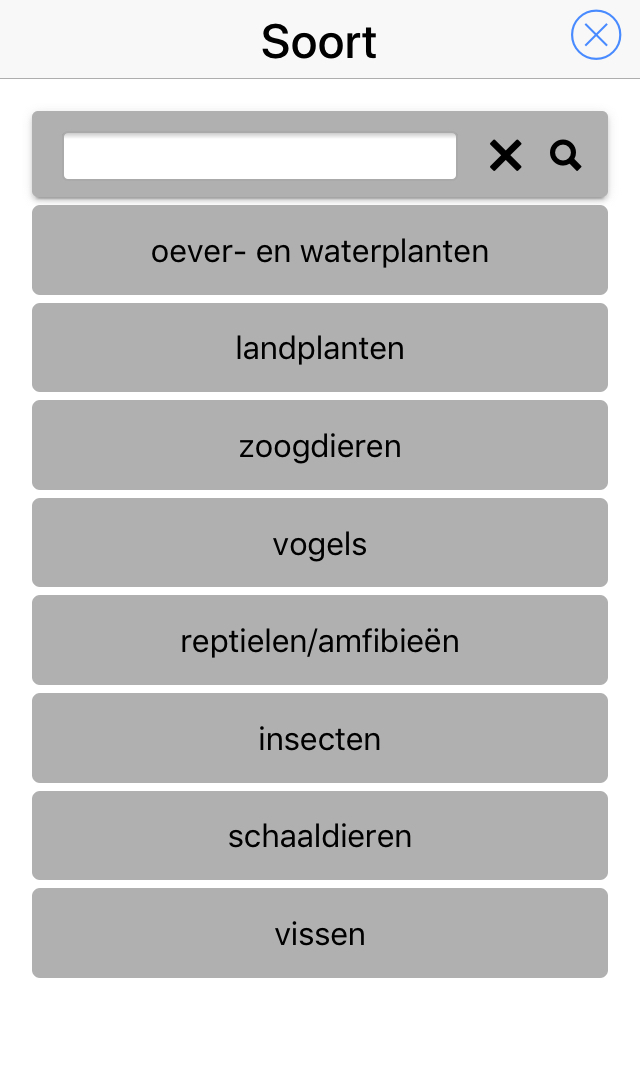
U kunt nu de soortnaam invoeren in het invulveld boven of zoeken in de menu's.
Zodra u gaat typen in het invulveld, verschijnen onder de menu's de soorten waarvan de Nederlandse of wetenschappelijke naam overeenkomt met de ingegeven tekst, dit kan ook een deel van de naam zijn. In het onderstaande voorbeeld komt de tekst Mal voor in Smalle waterpest, maar ook in Mammalia, de wetenschappelijke naam van zoogdier onbekend.
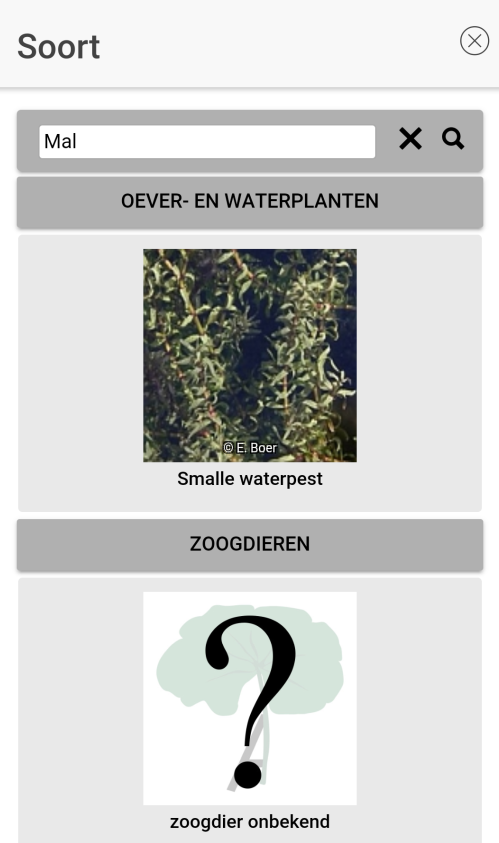
Als u niets invult, kunt u ook de soortgroepmenu's openen en de plaatjes van de in te voeren soort selecteren. In het onderstaande voorbeeld is Waterplanten geselecteerd en is naar beneden gescrold.
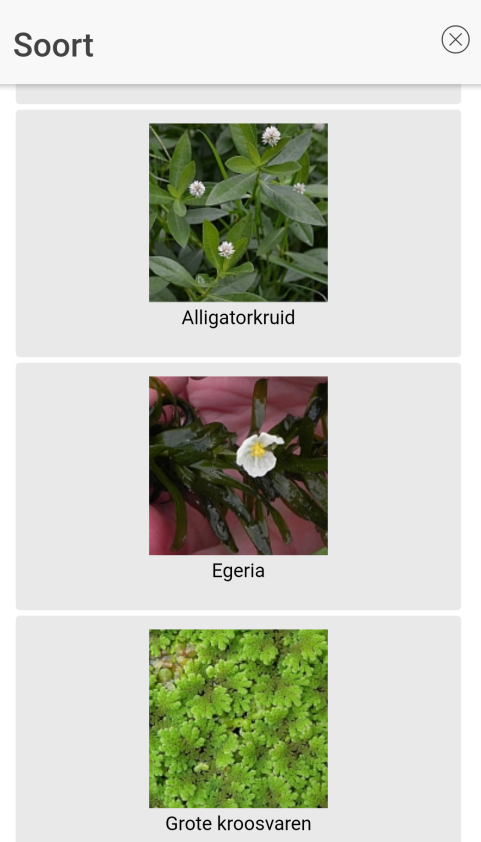
Als u de soort geselecteerd heeft, gaat u automatisch terug naar het invoerscherm.
Locatie aanpassen
De app geeft automatisch de locatie aan waar uw device zich bevindt. De pointer (blauw) beweegt mee als het device beweegt. Mocht u de locatie willen aanpassen omdat u zich op het moment van invoeren niet op de plek bevind waar de soort wordt waargenomen, dan kunt u de locatie aanpassen.
U kunt de locatie aanpassen door op het kaartje te klikken. Er verschijnt een nieuw kaartje, zie onderstaand plaatje:
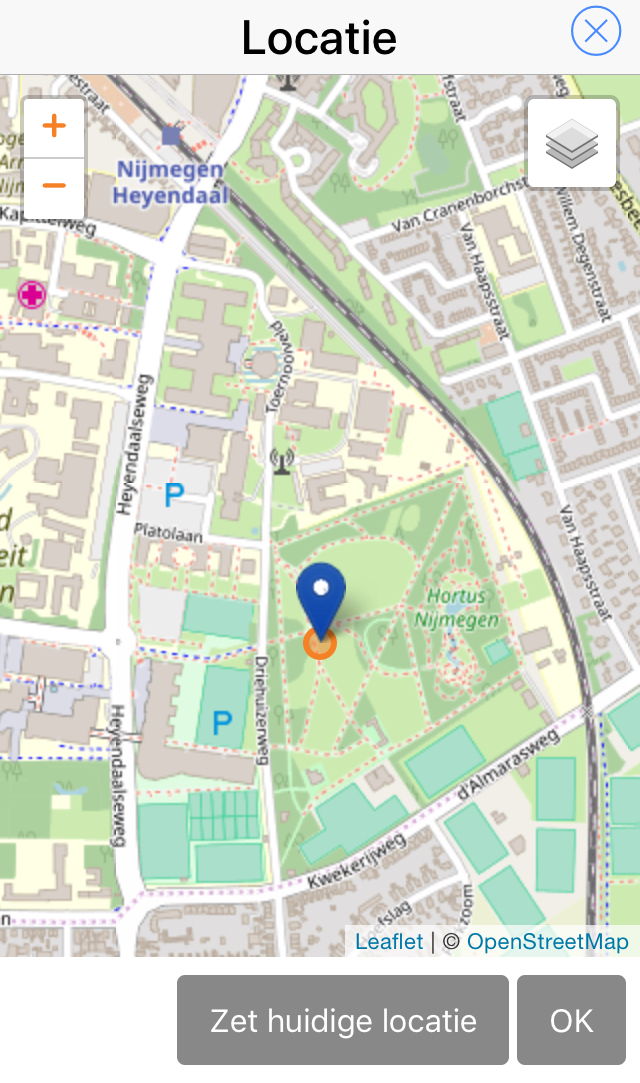
U kunt de locatie aanpassen door op de juiste locatie op het scherm te klikken. Door met uw vinger over het scherm te slepen, kunt u de kaart schuiven. Na het kiezen wordt deze locatie vastgezet.
Als uw huidige locatie de juiste is, gebruikt u de knop Zet huidige locatie.
Met OK bevestigt u de in het scherm aangegeven locatie. Met de knop X rechtsboven sluit u het scherm zonder een locatie te kiezen
Datum en/of tijd aanpassen
De app koppelt automatisch de tijd van invoeren aan de waarneming. Als u een waarneming uit het verleden wilt doorgeven, dan kunt u die aanpassen door op het balkje met Datum en tijd te klikken, zie hieronder. Er verschijnt een scherm om de datum en/of tijd aan te passen.
![]()
Foto's bijvoegen
Voor sommige soorten dient u 1 of meerdere foto's bij te voegen, dit is om de determinatie te bevestigen. Het minimum aantal foto's is afhankelijk van de opgegeven soort en wordt aangegeven met het aantal bolletjes in de invoerbalk Foto's, zie hieronder. Voor sommige plantensoorten is het nodig om behalve van de plant zelf ook foto's van de omgeving te maken. Dit is onder in beeld aangegeven.
U mag altijd meer foto's bijvoegen (maximaal 4).
![]()
In bovenstaand voorbeeld moet 1 foto bijgevoegd worden. Dat kan door op het bolletje of het fototoestel-icoon te klikken. U krijgt de keuze om de foto met de camera van uw device te maken of een reeds gemaakte foto uit uw fotobibliotheek aan de waarneming te koppelen.
De foto's verschijnen als miniatuur in de bolletjes en zijn te bekijken door ze aan te klikken. Door langer op de foto te klikken, kunt u de foto verwijderen.
De hoeveelheid aangeven
Bij het veld Aantal kunt u de waargenomen hoeveelheid van de exoot aangeven. Bij planten wordt automatisch de oppervlakte, in aantal vierkante meter weergegeven en bij dieren het exacte aantal. Er kan alleen een geheel getal ingevoerd worden.
Opmerkingen
In het opmerkingenveld is het mogelijk om een opmerking te plaatsen. Dit kan van alles zijn, zowel een opmerking voor uzelf of voor degene die de determinatie moet bevestigen. Het is een vrij tekstveld.
Opslaan en versturen
De waarneming opslaan en versturen kan met de knop OK. Met RESET worden de velden weer geleegd. U komt vervolgens weer in het invoerveld en kunt u een nieuwe waarneming invoeren.
Verzendlijst
Waarnemingen worden na opslaan in de verzendlijst geplaatst. Vanaf de verzendlijst worden de waarnemingen automatisch verstuurd. Succesvol verzonden waarnemingen worden weer uit de lijst verwijderd. Meestal zal deze lijst leeg zijn, tenzij u offline werkt, of er waarnemingen zijn die niet correct zijn aangekomen. Bij waarnemingen die niet goed aangekomen zijn zal het rechtse icoontje met een wolkje paars kleuren. U kunt de waarneming aanklikken, de waarneming opent zich weer en u kunt de waarneming aanpassen. Als u niet weet wat er fout is gegaan, kunt u het best contact opnemen met serviceteamndff@natuurloket.nl.
Reeds verzonden waarnemingen kunt u eventueel aanpassen in het exotenportaal.
Instellingen
Instellingen
In het instellingen menu kunt u beheren welke gegevens door de app worden opgeslagen. Ook kunt u kaartgegevens opslaan zodat als u in het veld bent zonder internetverbinding, u toch gebruik kunt maken van een achtergrondkaart. Via het menu ![]() kiest u Instellingen.
kiest u Instellingen.
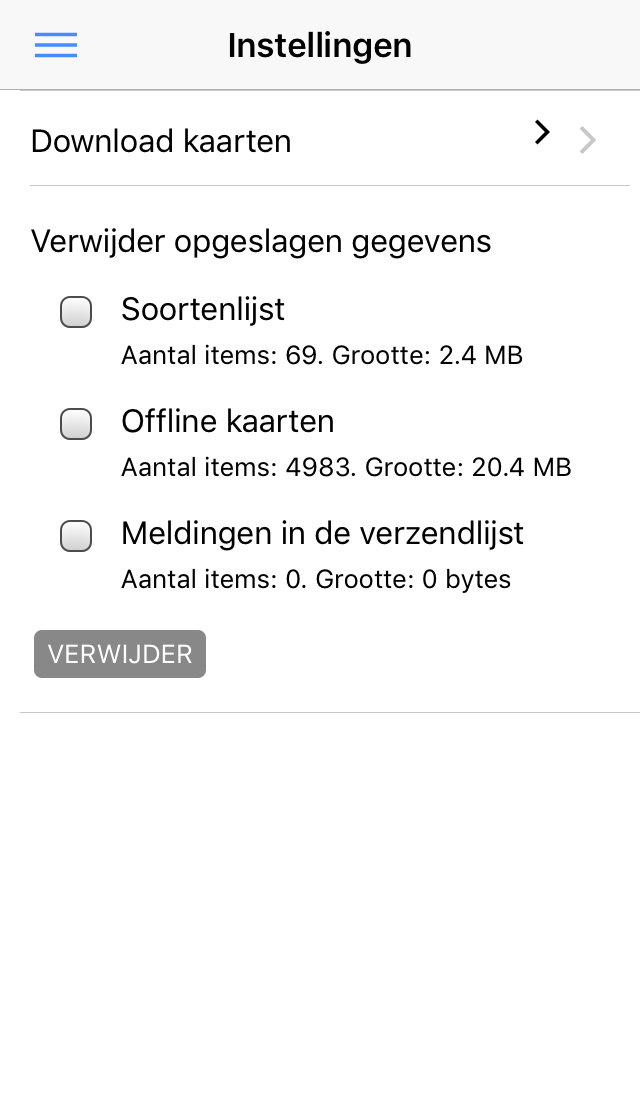
Wanneer u ruimte op uw apparaat wilt maken, of eerder opgeslagen kaarten wilt verwijderen, kunt u hier de gewenste items selecteren en op verwijderen klikken.
Offline gebruik
De app werkt ook offline, maar dit vereist enige voorbereiding. Volg de drie stappen hieronder om de app offline te gebruiken.
Inloggen
Log in terwijl u online bent, uw gebruikersnaam wordt dan opgeslagen en de waarnemingen aan het juiste account gekoppeld.
Soortinformatie
De soortenlijst en de foto's moeten op uw apparaat staan voor u in gaat voeren. Deze kunt u ophalen door éénmalig voor de optie Soortinformatie te kiezen.
Kaarten downloaden
Om een achtergrondkaart beschikbaar te hebben, dient u de achtergrondkaarten van het gebied waar u gaat invoeren te downloaden. Om kaarten te downloaden voor offline gebruik klikt u eerst op Instellingen en dan op Download kaarten.
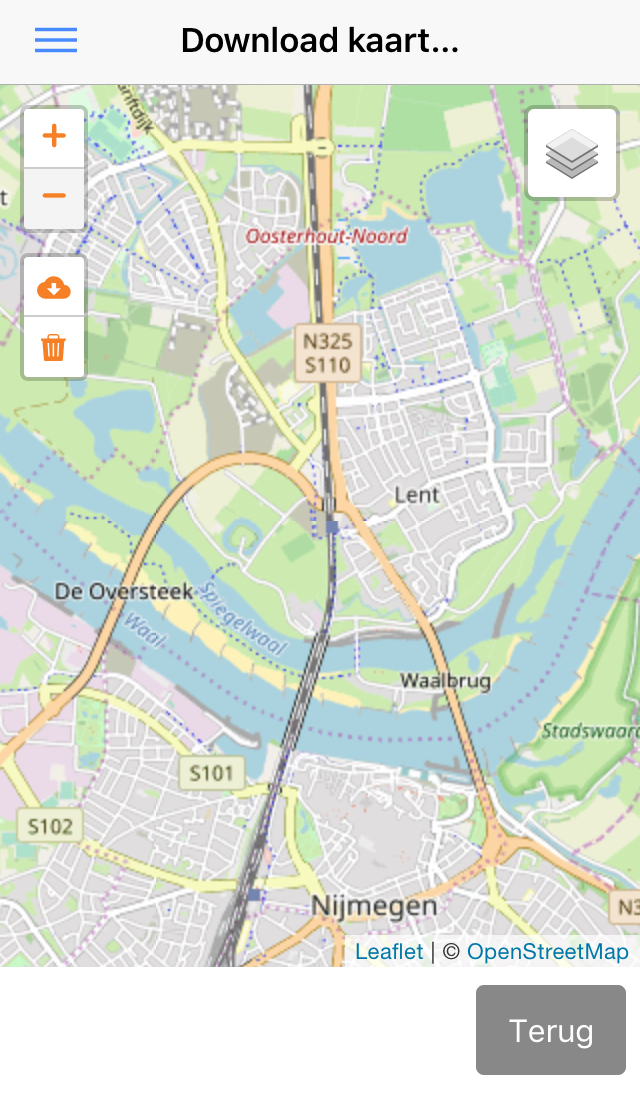
Scroll in dit kaartscherm naar het gebied wat u wilt downloaden en klik op het wolkje ![]() .
.
De app vraagt of u zeker weet dat u dit deel wilt downloaden en geeft de voortgang aan.
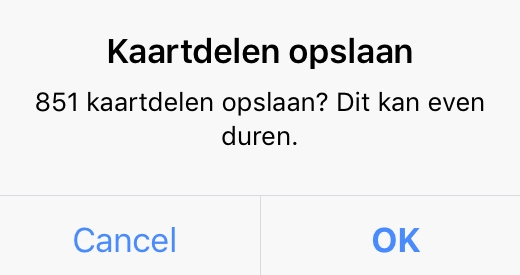
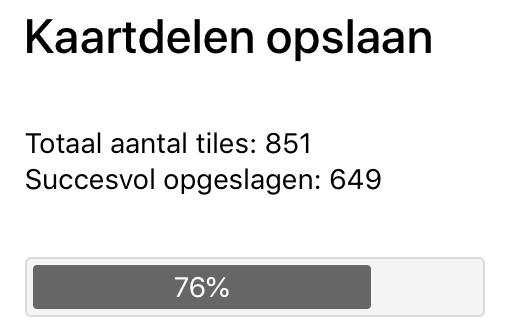
Als u onverhoopt het verkeerde deel heeft geselecteerd, kunt u dit weer verwijderen met het prullenbakje ![]() .
.
Als u veel kaartdelen ineens probeert te downloaden, of u werkt met een trage verbinding, dan kan het voorkomen dat een deel van de downloads mislukt. Er wordt dan een foutmelding gegeven. U kunt dan het beste meerdere downloads doen van kleine stukjes kaart.
Afsluiten
Android-gebruikers kunnen de app afsluiten via het menu ![]() en de knop Afsluiten.
en de knop Afsluiten.
iOS-gebruikers kunnen de app niet afsluiten, maar via de Home knop van het apparaat terug naar het startscherm van het apparaat. De app zal in de achtergrond blijven draaien.
Vragen
Als u vragen heeft, kunt u contact opnemen met het serviceteam van de NDFF: serviceteamndff@natuurloket.nl of 0800-2356333 (op werkdagen tussen 9.00 en 17.00).


0 Opmerkingen